Manuál a průvodce instalací iCon Apps pro: Atlantik iCon, Amazonas 960iCon, Osix – OR3
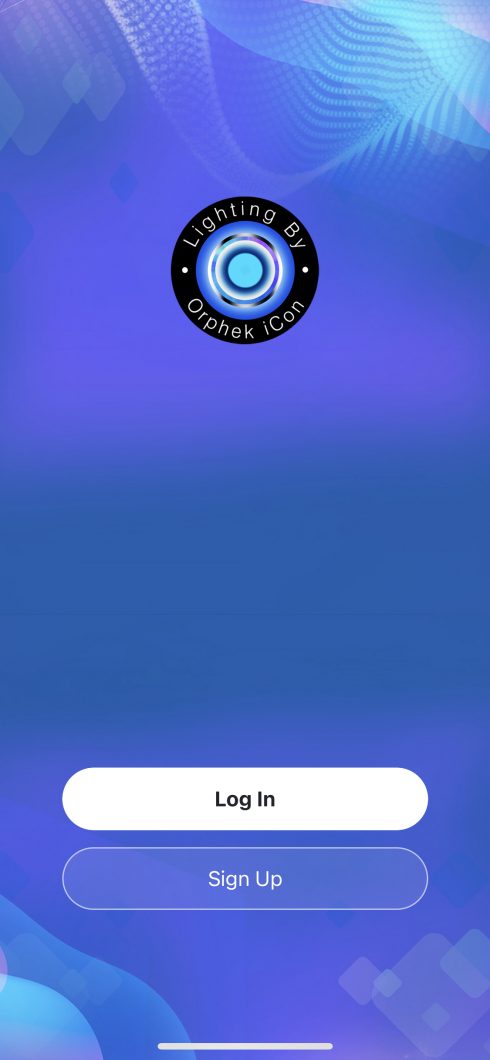
Registrace a registrace
1. Aplikace Orphek iCon požádá o registraci nebo přihlášení. Protože jste poprvé, vyberte si Přihlásit se.
2. Klepněte na tlačítko souhlasit s Uživatelskou smlouvou a Zásadami ochrany osobních údajů.
3. Dokončete svou registraci výběrem emailová adresa (Upozorňujeme, že jej již musíte mít, protože na tuto e-mailovou adresu obdržíte ověřovací kód) a klikněte na ZÍSKEJTE OVĚŘOVACÍ KÓD.
4. Nyní zkontrolujte ve svém e -mailu ověřovací kód (uvedený výše) a zkopírujte jej.
5. Zadejte 6místný ověřovací kód.
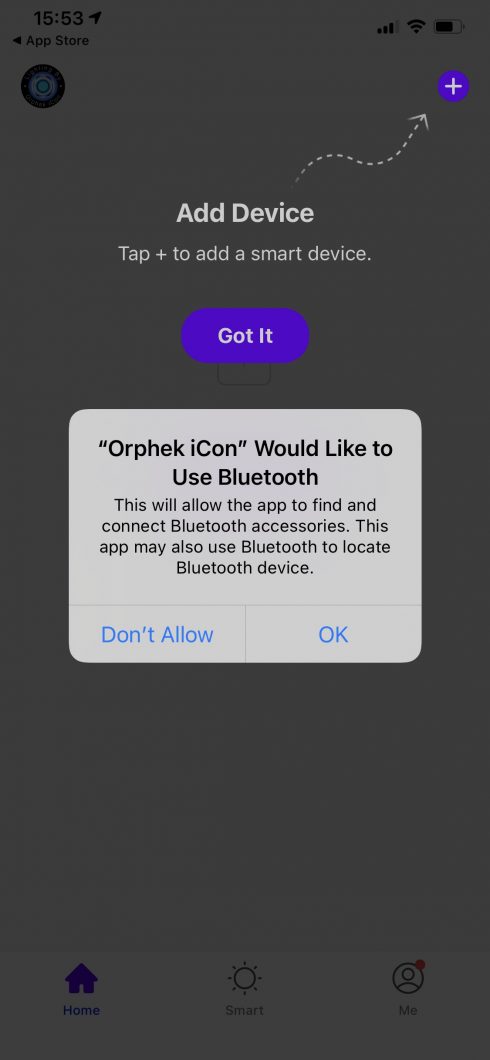
Připojení vašich zařízení
- povolit Aplikace Orphek iCon. pro použití bluetooth kliknutím na OK. Orphek iCon je provozován jak bluetooth, tak WiFi.
- Aplikace Orphek iCon bude moci objevit a připojit se k vašemu zařízení ve vaší místní síti, když kliknete na OK.
- Vyberte možnosti pro přístup k vaší poloze: Povolit při používání aplikace (je důležité to povolit, jinak nebudete moci používat informace o časech, počasí a časovém pásmu chytrého zařízení!)
- Přidejte zařízení klepnutím na Přidat zařízení.
- Klikněte na Mám to dokončit tento proces.

Přidání vašich světel poprvé
1. Stiskněte Tlačítko Reset na zařízení 4 krát pro párování sítí.
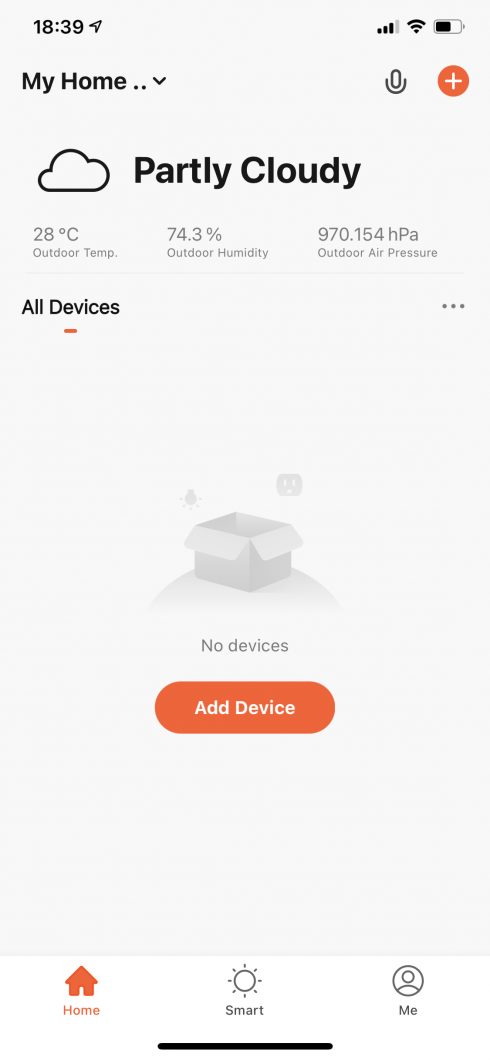
2. Chcete-li přidat zařízení, klepněte na tlačítko Přidat "+" v pravém horním rohu obrazovky v aplikaci.
Důležité: Máte 1 minutu na provedení následujících kroků: vložte svůj Název sítě Wi-Fi (SSID) a vaše heslo síť Wi-Fi. Pokud se vám po 1 minutě nepodařilo vyplnit všechny informace, budete muset znovu stisknout tlačítko reset 4krát.
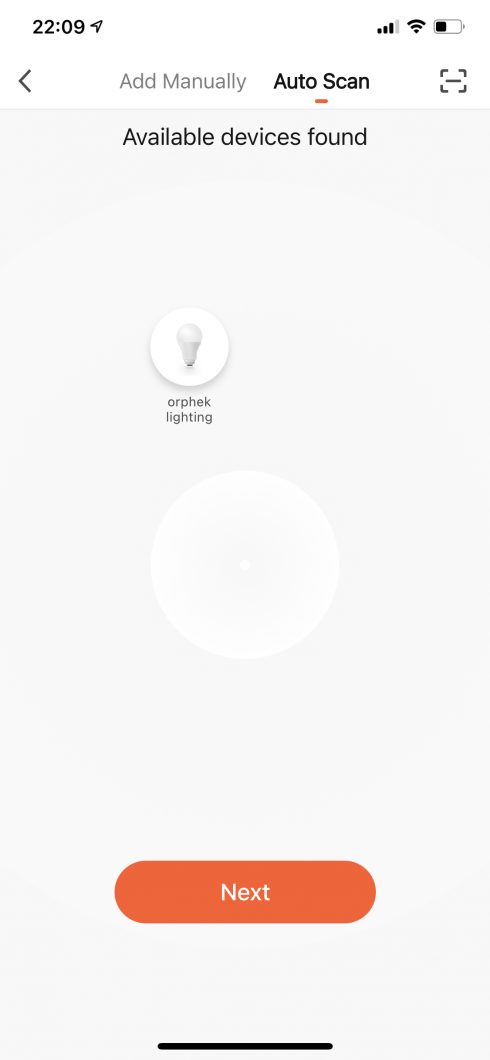
3. Využít Automatické skenování pro hledání světel iCon .
4. Klikněte na další pokračovat.
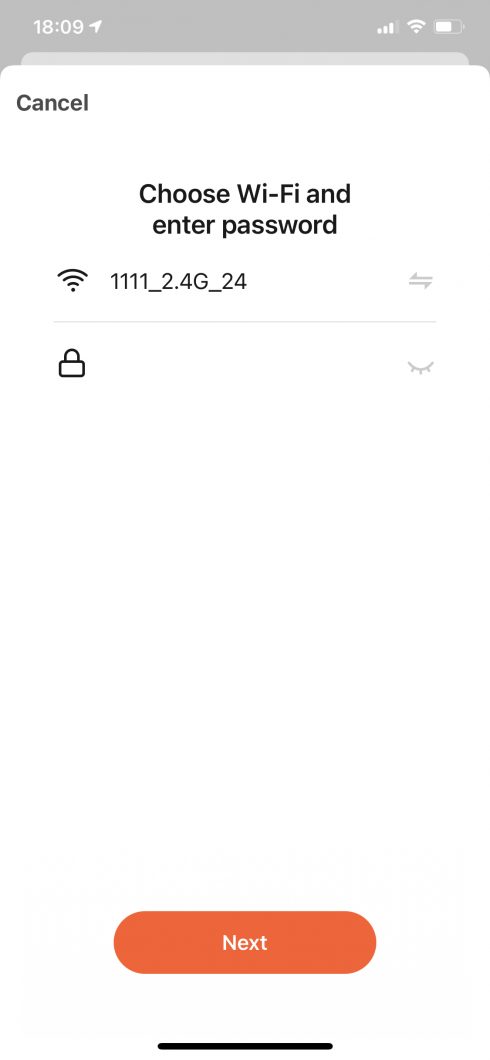
5. Vyberte si Název sítě Wi-Fi do seznamu a zadejte heslo svého síť Wi-Fi a klepněte na tlačítko Další.
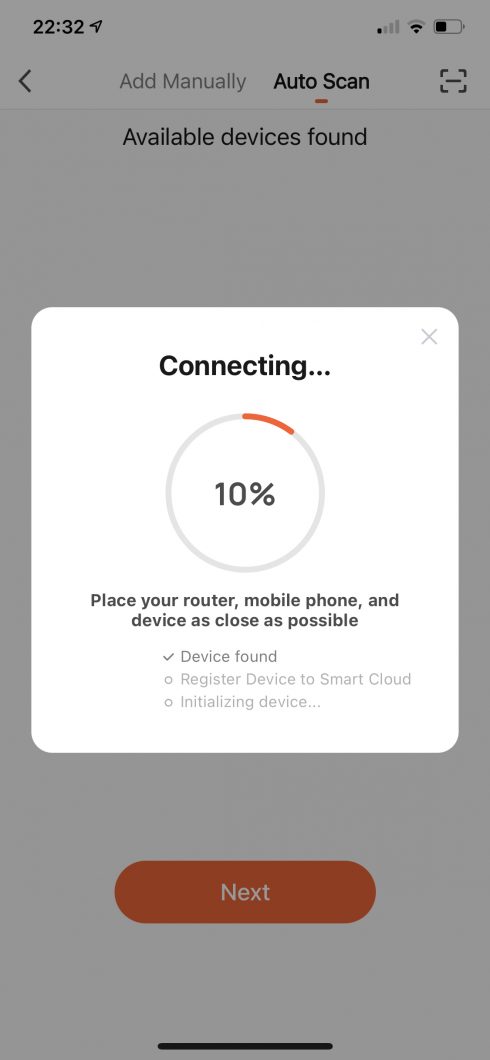
6. Aplikace Orphek iCon se začne připojovat
7. Jakmile je připojen, objeví se na obrazovce Úspěšně přidáno.
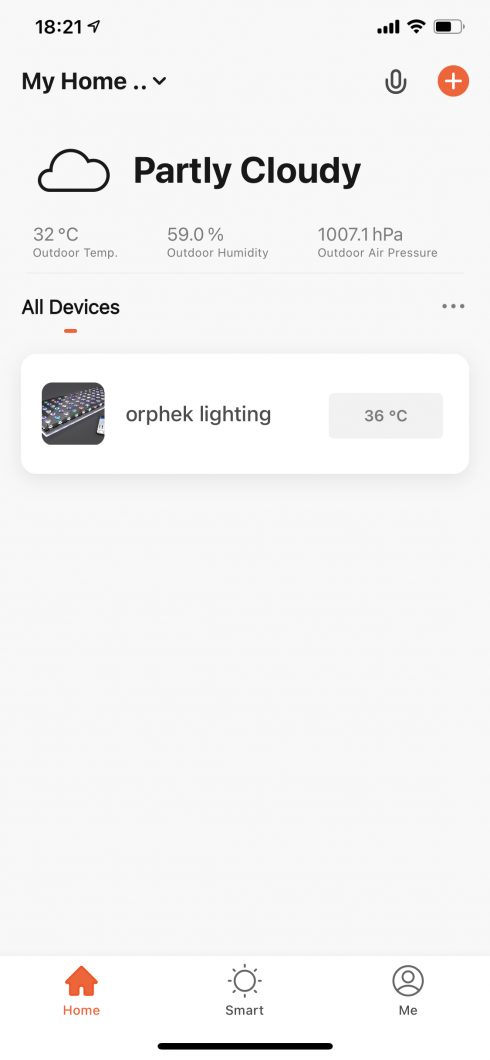
8. Kliknutím na On the Device Light vstoupíte a naprogramujete iCon light.
Aplikace Orphek iCon
Nyní jste připraveni naprogramovat své iCon Lights. Pojďme se podívat, jak na to, ale nejprve se seznamte s aplikací Orphek:
Orphek vyvinul velmi přátelskou aplikaci pro začátečníky i pokročilé.
Aplikace umožňuje programovat, ovládat a monitorovat vaše světla z mobilního telefonu nebo tabletu z místní nebo vzdálené internetové sítě.
uvidíte zobrazené na obrazovce 04 Funkce:
Hlavní panel/ Ovládání/ Rozbalit/ Nastavení
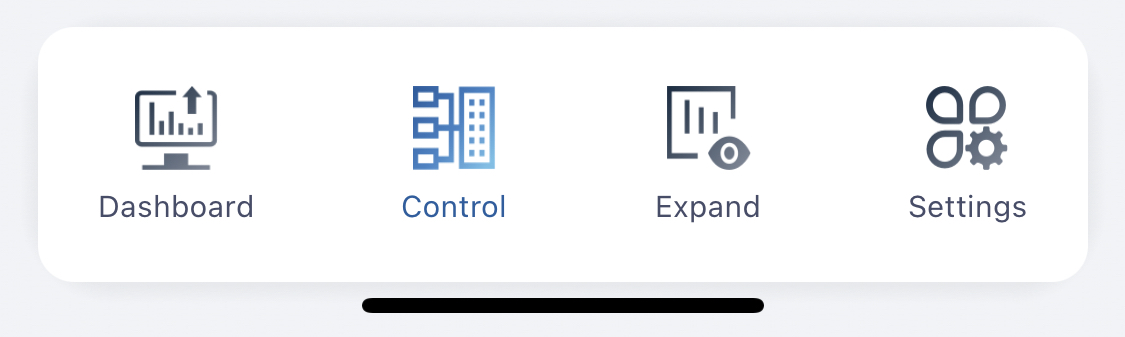
Hlavní obrazovka - Poskytuje vám informace o:
Můžete zkontrolovat, ve kterém režimu vaše světla právě běží (ikona režimu se rozsvítí je ta, která právě běží).
jaké procento na každém běží Šest (06) kanál, ze dne 0-100%, lunární 0-0.1%
Teplota a čas.
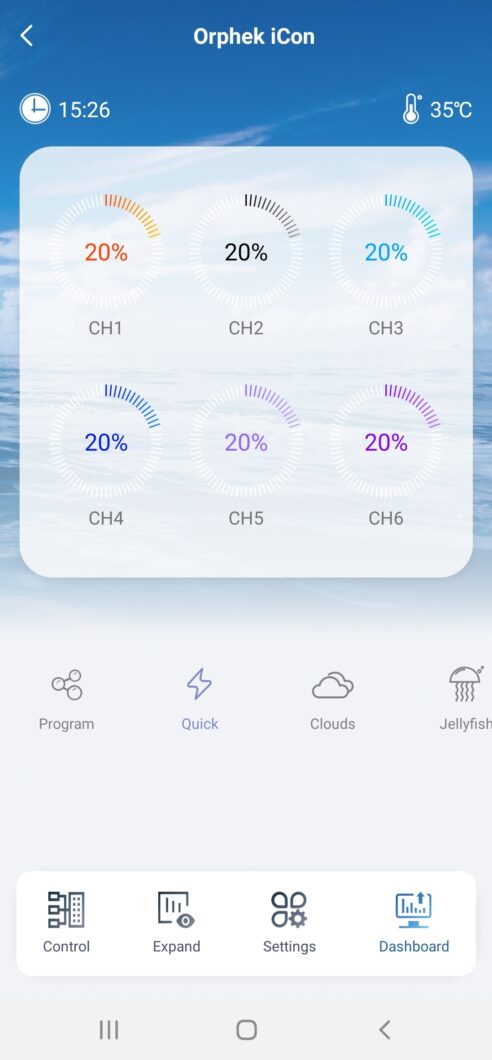
ovládání - Umožňuje použít Rychlý pro rychlé nastavení barvy světla nebo Program pro přizpůsobení vlastního programu
Rychlý - Umožňuje zkontrolovat barevné spektrum a jeho intenzitu od 0 do 100% každého ze 06 kanálů. Můžete míchat barvy a vybírat kombinace, které vám lépe vyhovují. Existují 2 způsoby, jak toho dosáhnout: upravit každý kanál jeden po druhém nebo všechny současně pomocí šipky výše, přesunutím doprava.
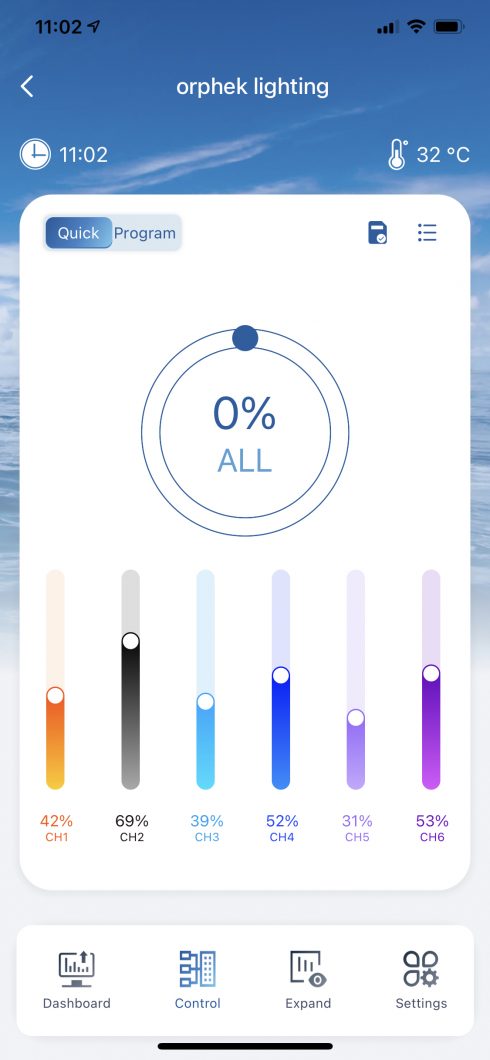
Upozornění: Quick poběží 2 hodiny a po uplynutí této doby kontrolka spustí program zpět. Jedná se o bezpečnostní opatření pro případ, že byste si například zapomněli rozsvítit světlo a ono bude svítit celou noc a mohlo by to poškodit vaše korály. Pokud chcete tuto funkci z jakéhokoli důvodu vypnout, můžete to udělat v Nastavení zapnutím automatického obnovení. Ve výchozím nastavení je Zapnuto. Stačí posunout tlačítko doprava.
Co můžete udělat s Rychlým nastavením:
1. Můžete vyzkoušet, jak vaše korály reagují na určité spektrum/intenzitu barvy.
2. Pro fotografování můžete změnit barvu svých korálů/nádrže.
3. Můžete vyzkoušet míchání barevných spektrů a intenzit, abyste zjistili, co vám více vyhovuje.
4. Můžete zobrazit různé barvy/intenzity, které jsou vhodnější pro údržbu vaší nádrže.
Ukládání vámi preferované kombinace kanálů
Jakmile najdete perfektní kombinaci kanálů, můžete ji uložit kliknutím na ikonu v pravém horním rohu.
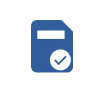
Zobrazí se vyskakovací okno s žádostí o uložení aktuálního daru.
1. Zadejte název a klikněte na uložit, abyste jej mohli v budoucnu znovu použít v případě, že jste se rozhodli změnit na jinou kombinaci.
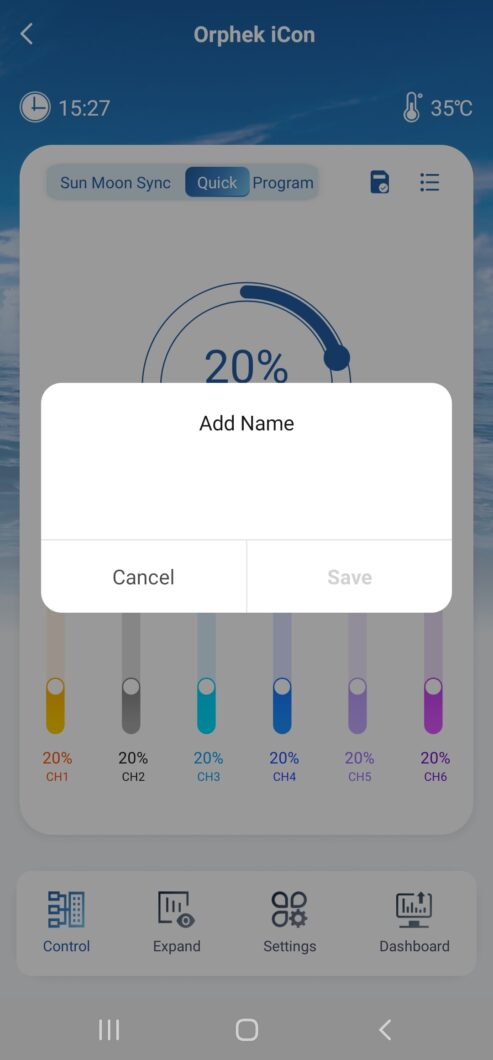
2. Můžete vytvořit mnoho kombinací a uložit je:
Klikněte na druhou ikonu v pravém rohu nahoru.

Kliknutím se dostanete do seznamu svých kombinací. Jak můžete vidět na následující obrazovce, pojmenovali jsme náš program (kombinace všech námi vytvořených kanálů) Blue Plus. Můžete dát libovolné jméno!
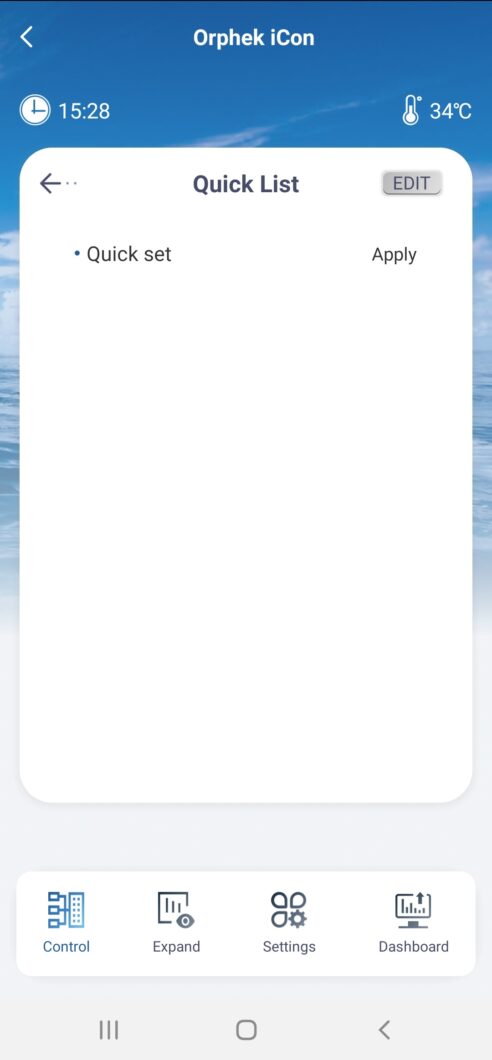
Program
Funkce programu vám umožňuje naprogramovat světla (můžete si vybrat intenzitu světla v každém kanálu v daném čase) nebo zvolit již existující program (Helius).
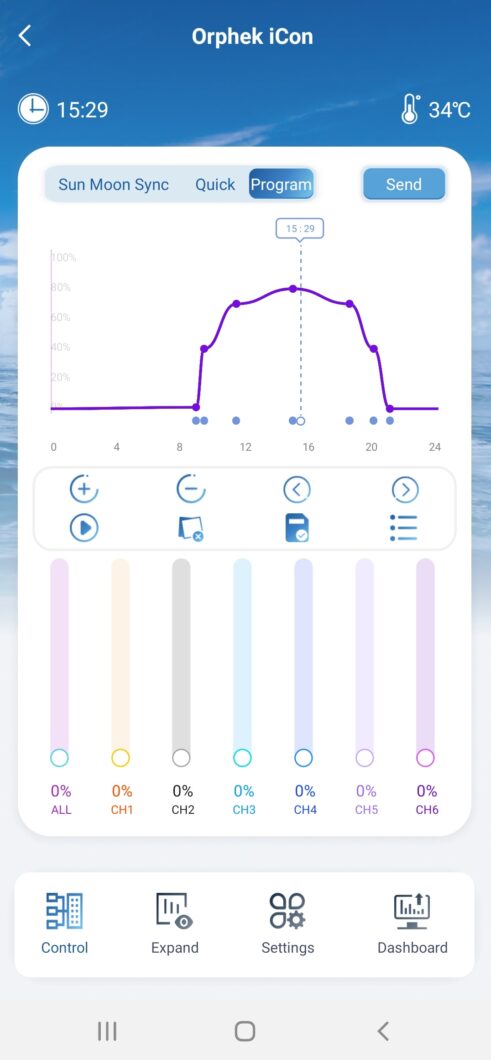
Helius je program, který napodobuje přírodu tím, že vám poskytuje východ a západ slunce, a je dodáván s aplikací Orphek. a nelze jej vymazat ze seznamu.
Jedná se o nejlepší námi doporučené spektrum, které bylo vyvinuto pro optimální růst SPS a LPS podle vědeckého výzkumu výhod slunečního světla pro korály.
Jakmile vstoupíte do Programu, uvidíte Heliusův graf.
Jak vidíte, intenzita stoupá až do nejvyššího bodu a poté klesá na slunce. Jedná se o cyklus 12 hodin (od 9 do 21 hodin)
Zde najdete příklad, jak vytvořit vlastní program Helius
Vytvoření vlastního programu
Orphek vám přináší aplikaci, která se velmi snadno používá, takže k vytvoření východu a západu slunce budete potřebovat vytvořit pouze 3 časové body. I když je to velmi snadné, pojďme na to společně.
Najdete zde také lištu s 5 tlačítky a 3 ikonami.
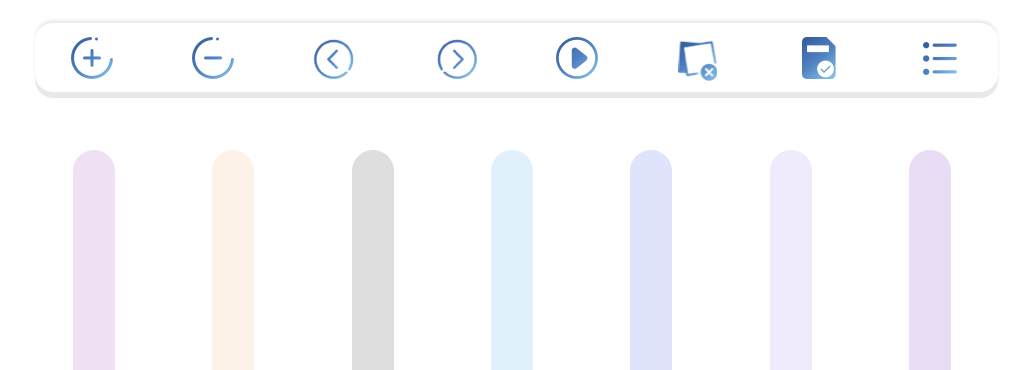
Tlačítka:
+ a - tlačítka slouží k vložení nebo vymazání časových bodů.
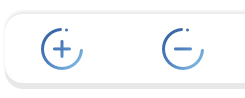
< a > K nastavení času slouží tlačítka. (Podrobně vysvětlíme, proč a jak je používat).
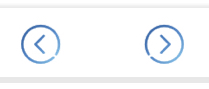
> Hrát ukazuje, jak bude váš vytvořený program, ukazuje za 2 minuty 24 hodin vašeho programu, takže zkontrolujete, zda je to opravdu to, co jste chtěli vytvořit a jak to vypadá).

Ikony
První ikona zprava - show seznam uložených program

Druhá ikona - dříve uložte svůj program.
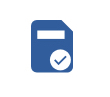
Třetí ikona - postup čištění, takže budete moci spusťte prázdný program a vytvořte si vlastní.

Atlantik ikona Vytvoření vlastního programu
Vytvoření vlastního programu krok za krokem
Klikněte na ikonu Clean

Toto je čisticí postup, takže budete moci spustit prázdný program a vytvořit si vlastní.
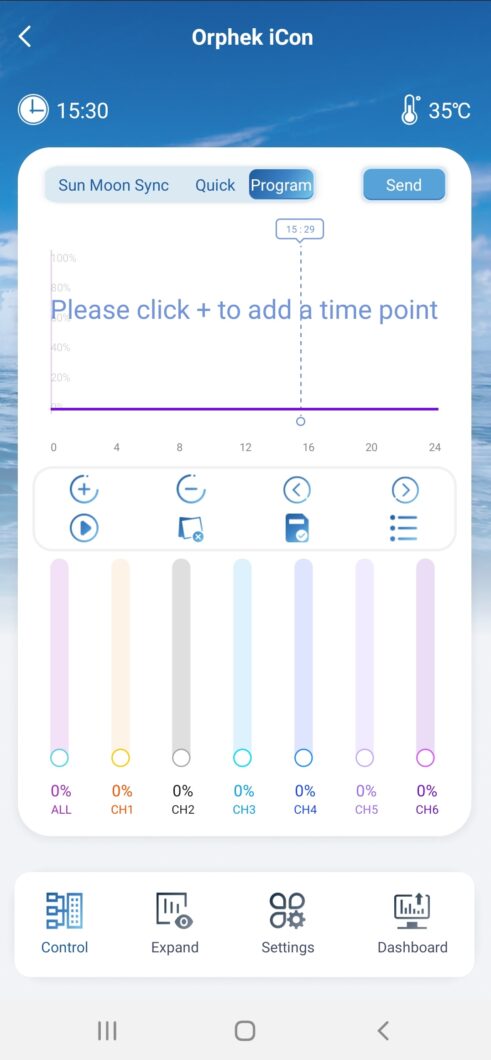
Nyní, když máte prázdný graf, začnete od časového bodu 1 (bod 1 je první hodinou dne, kdy vaše světlo začne svítit). Doporučujeme počáteční bod na 0%, takže intenzita světla se bude postupně zvyšovat od nuly.
Obs .: App. přichází s technologií inteligentního stmívání. To znamená, že nebude nutné programovat postupné zvyšování a snižování intenzity. Inteligentní technologie stmívání intenzity to udělá za vás! To znamená, že od časového bodu 1 do časového bodu 2 se intenzita plynule zvýší nebo sníží! Znamená to také, že nemusíte vytvářet mnoho bodů.
V grafu najdete časový pruh a stupnici intenzity světla.
Časová prodleva se pohybuje od 0:00 do 24:00 a stupnice intenzity se pohybuje od 0 do 100%.
Přidání časového bodu 1
1. Umístete Časová osa posunutím doleva nebo doprava na časové liště a ponecháním ve zvolený čas.
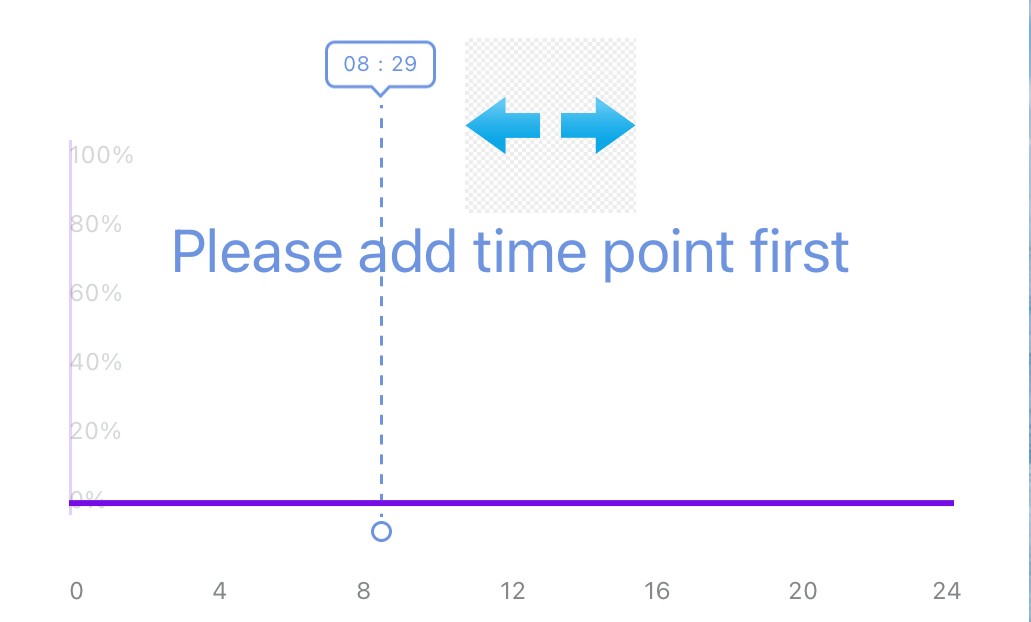
2. cvaknutí + tlačítko pro přidání prvního bodu ve zvolený čas.
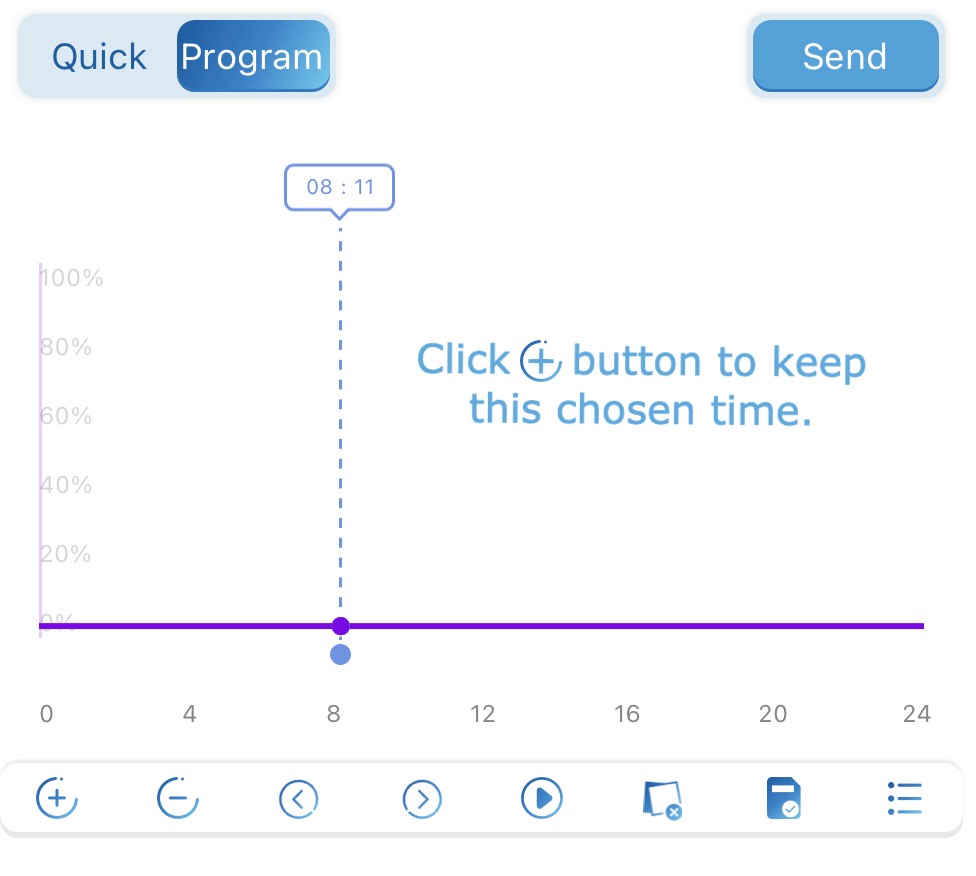
Pokud se rozhodnete změnit libovolný zvolený čas, klikněte na tlačítko -. K nastavení času použijte tlačítka < a >. Například pro změnu z 12:05 na 12:10. Malé rozdíly lze snáze upravit pomocí těchto tlačítek.
Přidání časového bodu 2 a nastavení Kanály intenzity světla
1. Umístete Časová osa posunutím doleva nebo doprava na časové liště a ponecháním ve zvolený čas.
2. cvaknutí + tlačítko pro přidání bodu 2 ve zvolený čas.
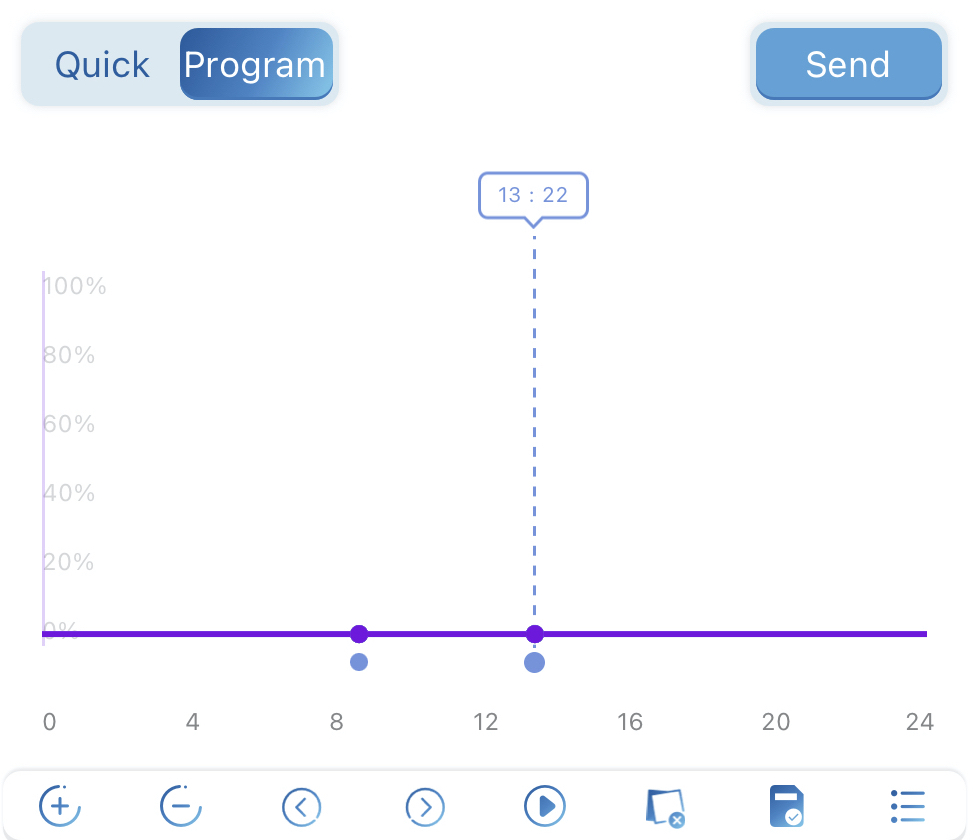
Nastavení programu Kanály intenzity světla
Nyní vyberte intenzitu světla Kanály. Pamatujte, že bod 1 začínal na 0%. Intenzitu každého kanálu můžete zvolit pohybem tlačítka nahoru nebo dolů. Pokud chcete v tomto daném bodě stejnou intenzitu pro všechny kanály, zvolte intenzitu na tlačítku VŠE.
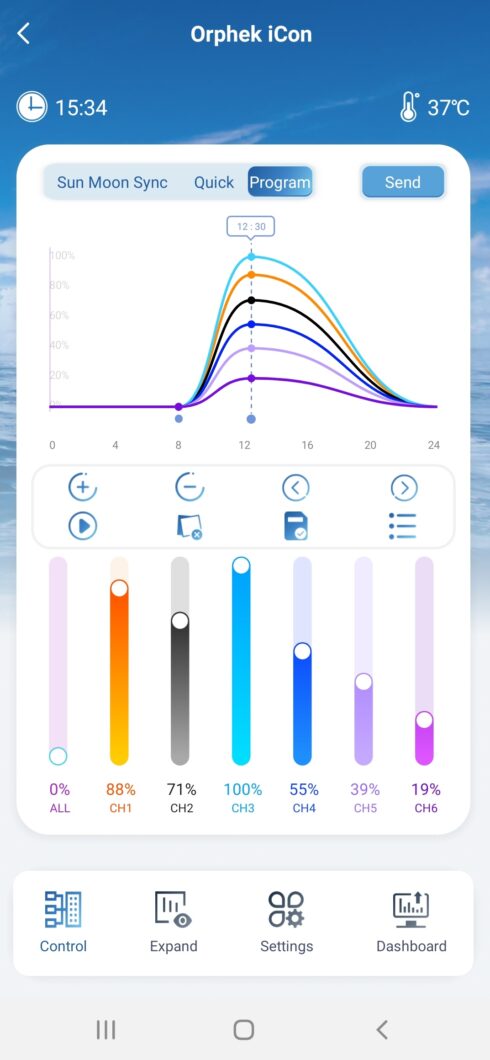
Přidání konečného časového bodu
Bude to poslední vytvořený bod a naposledy na konci západu slunce, což bude také 0%.
1. Umístete Časová osa posunutím doleva nebo doprava na časové liště a ponecháním ve zvolený čas.
2.Click + tlačítko pro přidání bodu 3 ve zvolený čas. a Nastavte všechny kanály na 0%.
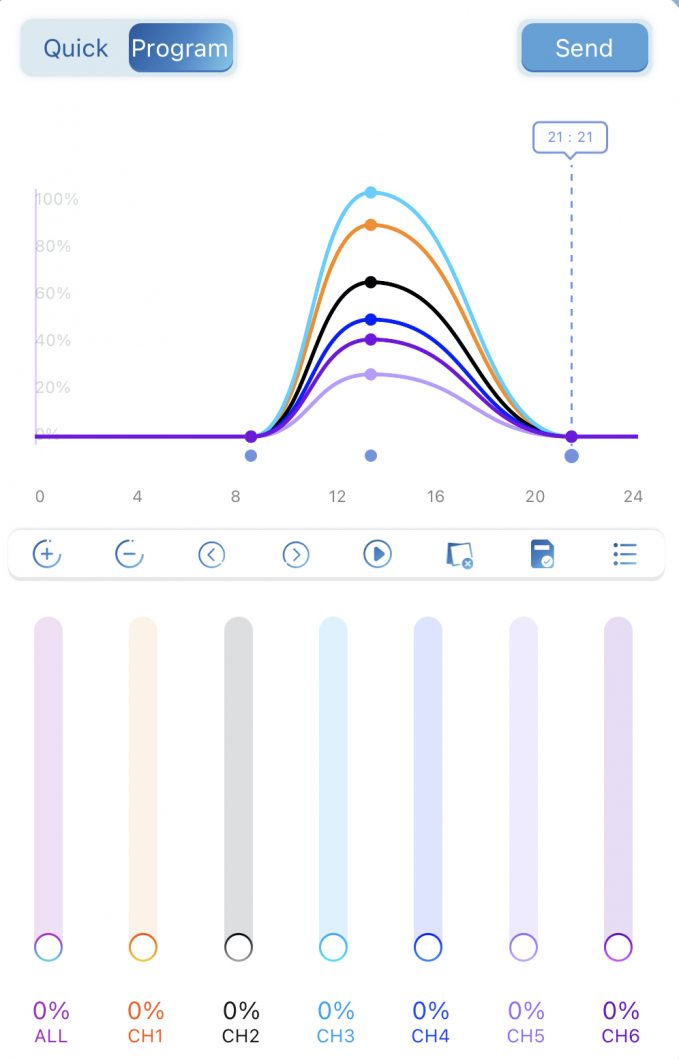
Uložení vytvořeného programu
Vytvořený program můžete uložit kliknutím na ikonu Uložit
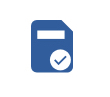
V pravém horním rohu. Zobrazí se vyskakovací okno s žádostí o uložení aktuálního daru. Pojmenujte jej a klikněte na uložit. Pamatujte, že můžete vytvořit mnoho časových bodů, ale výše jsme vysvětlili, že opravdu potřebujete jen 3 časové body, abyste to udělali správně.
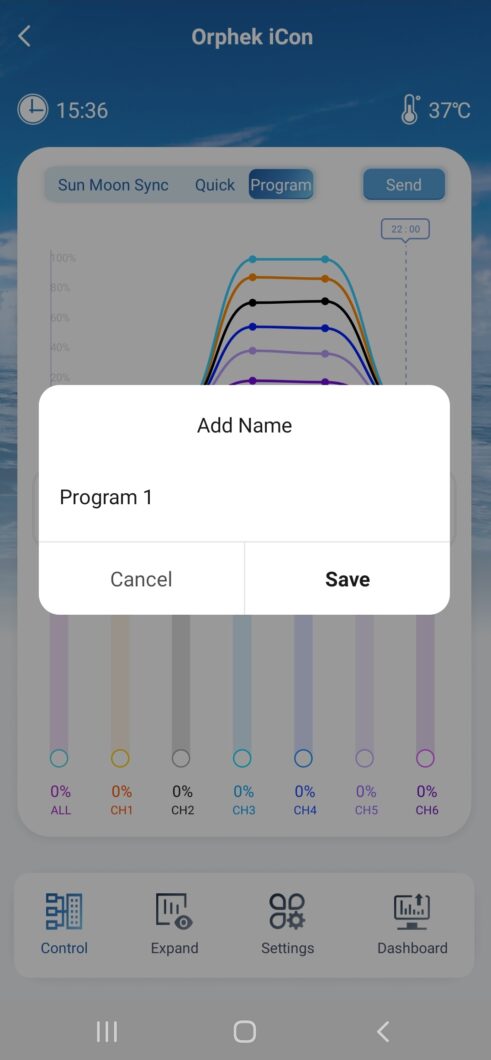
klikněte Tlačítko ODESLAT vpravo nahoře odešlete ke spuštění programu.
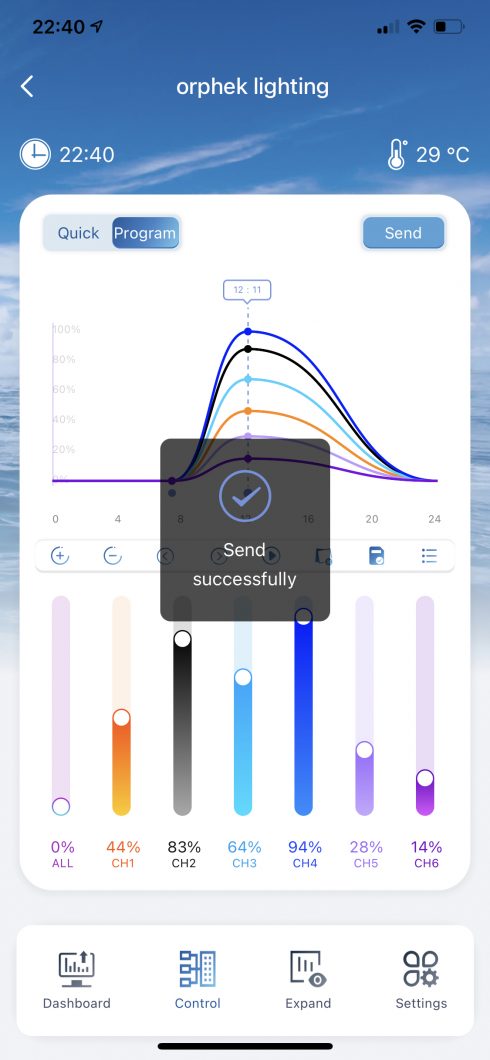
Nyní, když jste vytvořili svůj vlastní program a je uložen v seznamu programů, můžete použít tento vytvořený program, můžete použít Helius nebo vytvořit více programů a použít ten, který vám vyhovuje, kdykoli budete chtít!
Vymazání a přejmenování vytvořených programů

Můžete také smazat programy, které jste vytvořili a které vás již nezajímají, nebo je přejmenovat pro případ, že byste si na dané jméno rozmysleli.
Programy vymažete kliknutím na ikonu koše a vymazat to.
Chcete -li program přejmenovat, klikněte na ikonu s tužka a přejmenujte jej.
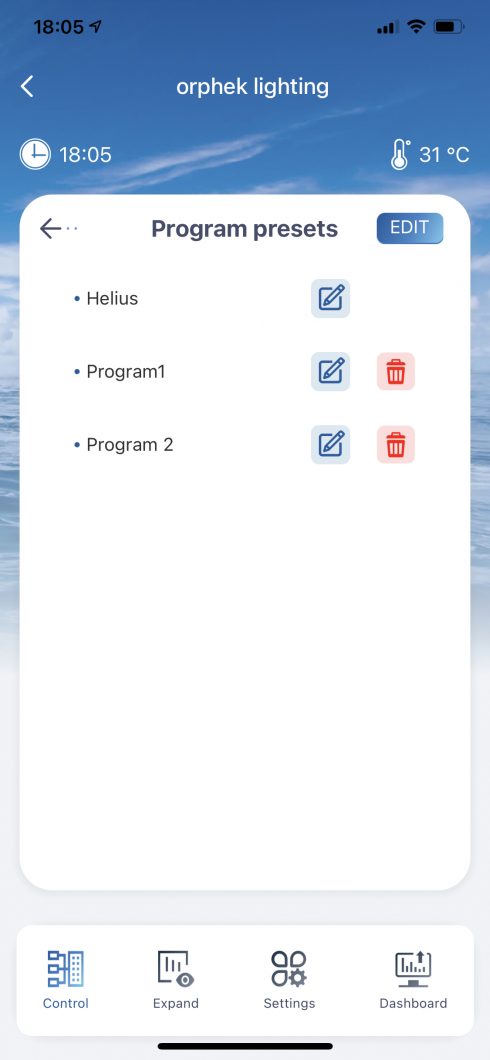
Rozšířit
Rozšířit - Zobrazuje všechny dostupné režimy a umožňuje vám vstoupit do každého režimu, abyste povolili/nemohli a nastavili dobu běhu
Kliknutím na Rozbalit uvidíte další čtyři skvělé funkce: Mraky, Medúza, Lunar (Moonlight) a Acclimation.
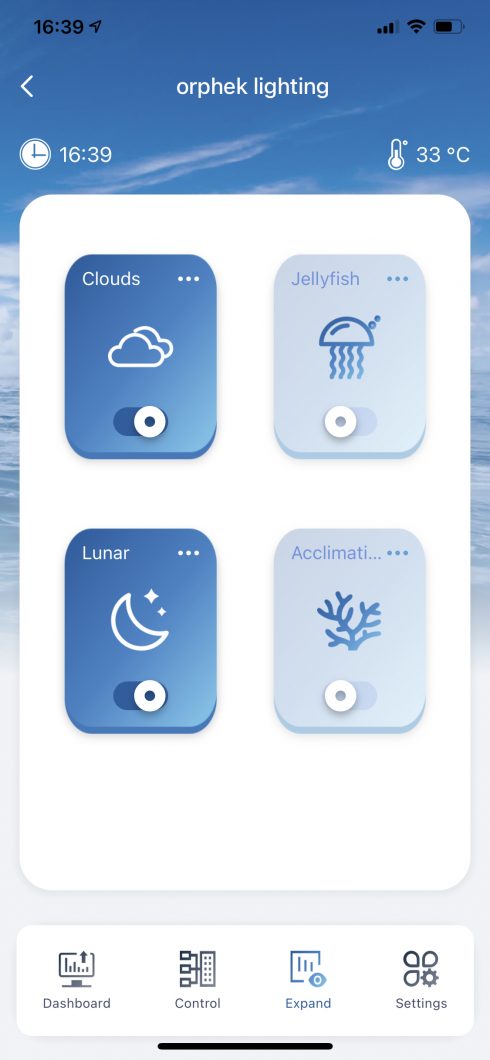
mraky
Mraky - režim Mraky vám umožní napodobit přírodu a vnést do vašeho tanku efekt stínování mraků. To znamená, že vaše korály budou dočasně pod mrakem. Výhodou tohoto režimu je možnost korálů relaxovat od intenzity světla a pomoci barvám zvýšit vibrace.
Orphek vytvořil velmi přirozený cloudový efekt, který napodobuje přírodu. To znamená, že intenzita světla bude pomalu klesat a zůstane nižší a pomalu se zvýší zpět na mimické mraky procházející po obloze nad mořskou vodou.
Pokud tedy chcete, aby „mraky přecházely přes váš tank“, můžete naprogramovat mraky, aby prošly přes váš tank od 8 ráno do 20:00 v noci.
Jak to udělat
Kliknutím na Clouds se dostanete do nastavení programu Clouds.
Můžete nastavit čas spuštění programu Clouds a čas, kdy se zastaví.
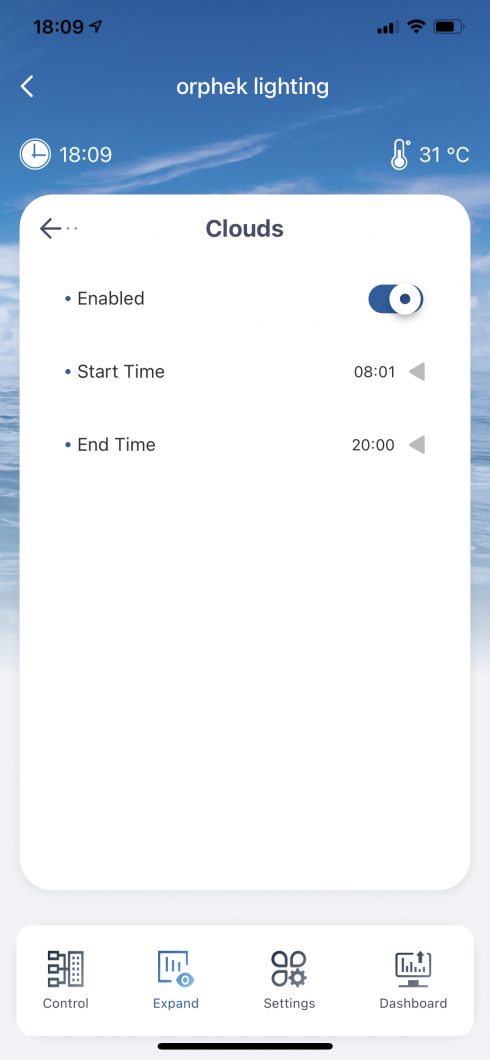
Můžete nastavit počáteční čas v 08:01 a 20:00 pro vypnutí programu.
Pokud je čas nastaven nesprávně, zobrazí se zpráva „Vyberte prosím čas mezi 08: 01-20: 00“. Všimněte si toho, že naprogramovaný čas vypnutí cloudů by měl být vždy později než čas zahájení.
Řekněme, že chcete, aby „mraky procházely vaším tankem“ od 13:00 do 16:00, aby vaše korály měly čas na odpočinek od intenzity světla.
Jak program funguje:
Po nastavení doby běhu (13: 00h - 16: 00hs) se cloudy spustí každých 15 minut od 13: 00h do 16: 00hs.
Každých 15 minut spustí cloudový efekt po dobu 5 minut.
Co se stane během těchto 5 minut:
Během těchto 5 minut bude intenzita světla pomalu ztlumena na 30% za 1 minutu, bude udržována na 30% po dobu 3 minut a za 1 minutu se pomalu vrátí na původní intenzitu. 30% Po dokončení cyklu za 15 minut se to bude opakovat znovu. Tyto cykly se budou opakovat do 16:00 hodin. Po 16:00 se světlo vrátí zpět a spustí původní program bez cloudů.
Medúza
Režim medúzy je určen pro nádrže medúz podle jejich barevného spektra a potřeb intenzity.
Jak to udělat
Kliknutím na medúzu vstoupíte do nastavení programu medúzy.
Můžete nastavit čas spuštění programu Medúza a čas, kdy se zastaví, a jeho jas.
Jakmile nastavíte čas a jas, program se spustí a automaticky 41 postupně změní kanály/barvy až do konce programu.
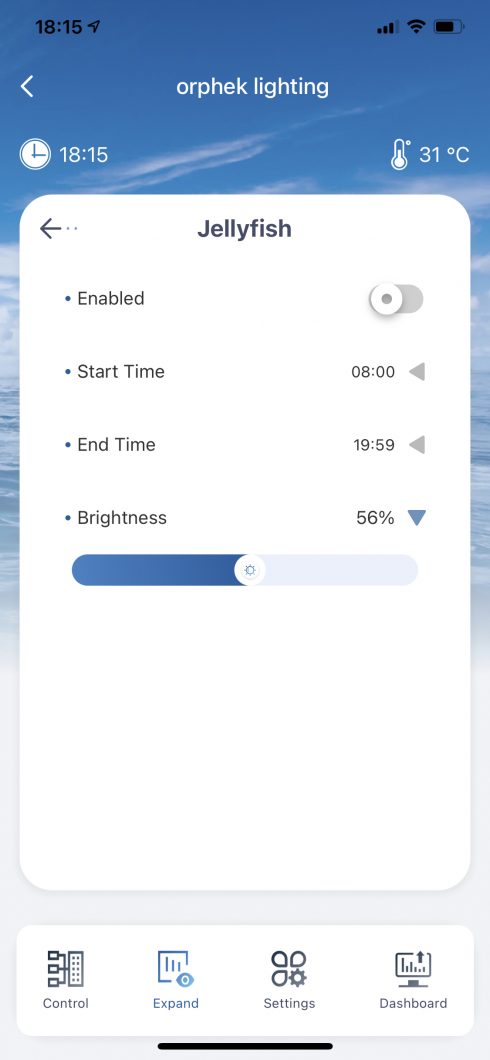
Lunární
Lunar - Lunární režim bude napodobovat lunární světelný cyklus pro lepší tření korálů.
Mnoho zvířat z korálových útesů při chovu ukazuje, co je známé jako lunární nebo semi-lunární periodicita. Jinými slovy, jejich tření vrcholí jednou za každý lunární cyklus (obvykle za úplňku) nebo dvakrát za každý lunární cyklus (za úplňku a novoluní). Nyní budete moci ovládat tento cyklus a tření vašich korálů !!
Jak to udělat
Kliknutím na Lunar vstoupíte do nastavení lunárního programu.
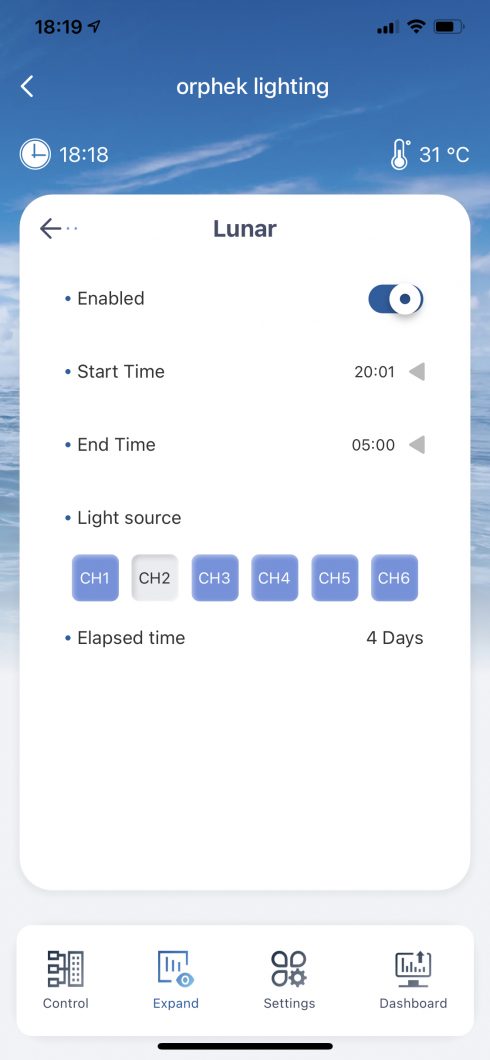
Můžete nastavit čas spuštění Lunárního programu a čas, kdy se zastaví.
Čas zahájení můžete nastavit v noci ve 20:00 a v 08:01. pro vypnutí programu. Měsíční svit lunárního programu běží v noci a brzy ráno a bude trvat po dobu jednoho měsíce.
Tento program vám umožňuje vybrat, který kanál má spouštět měsíční svit.
Jak to funguje
Během měsíce se zařízení (světlo) spustí od 0% a každý den stoupá pomalu o 0.067% a 15.th den to stoupne na 1% a pak jde pomalu dolů o 0.067% každý den a 30th den klesne na 0%.
Uplynulý čas ukazuje, kolik dní svítí měsíc.
Aklimatizace
Acclimation - Acclimation mode helps your corals to slow acclimate in your tank and
snižovat dopad nových podmínek prostředí postupným přizpůsobováním nových parametrů barevného spektra a intenzity světla, přičemž se vyhýbá namáhání korálů.
Jak to udělat
Kliknutím na Acclimation vstupte do nastavení programu Acclimation.
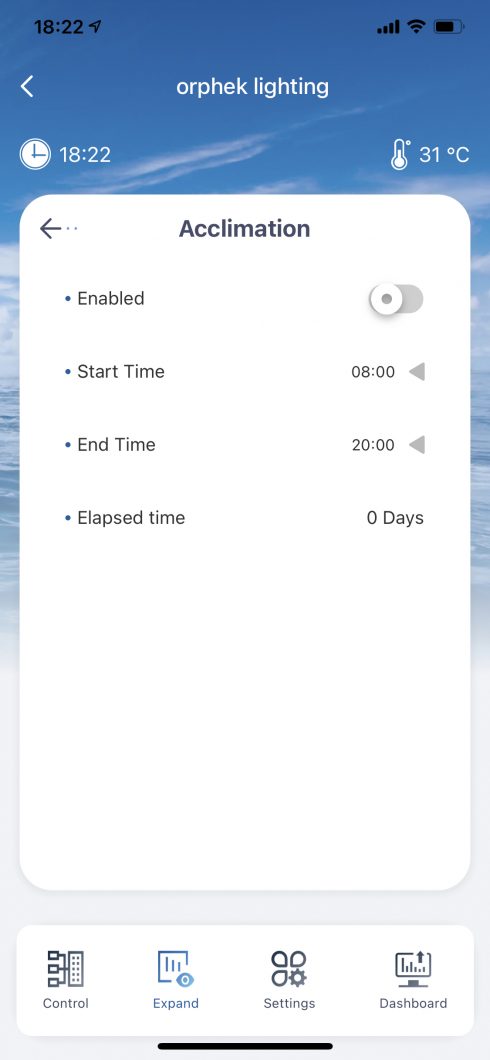
Můžete nastavit čas spuštění programu Clouds a čas, kdy se zastaví.
Můžete nastavit počáteční čas v 08:00 a 23:00 pro vypnutí programu.
Můžete nastavit čas začátku a čas ukončení a časový rozsah je 08: 00-23: 00.
Pokud je čas nastaven nesprávně, zobrazí se zpráva „Vyberte čas mezi 08: 00-23: 00“. Všimněte si prosím, že naprogramovaný čas vypnutí Acclimation by měl být vždy později než počáteční čas.
Jak to funguje
Aklimatizační program poběží 10 dní za sebou. Dne 11th den se zařízení (světlo) vrátí do režimu Program.
Program začíná prvním dnem, kdy bude intenzita všech kanálů 30%. Druhý den se zvýší na 33% atd. Každý den se intenzita světla zvýší o 3%, dokud poslední den (60. den) nedosáhne 10%.
Další informace o vaší aplikaci Orphek:
DŮLEŽITÉ VĚDĚT
Nebudete moci provozovat současně Lunar a Clouds ani Jellyfish a Acclimation. Pokud se o to pokusíte, obdržíte zprávu z aplikace. vypnout jednoho z nich.
Nastavení
Nastavení - Umožňuje nastavit čas Atlantik iCon a pokročilejší nastavení
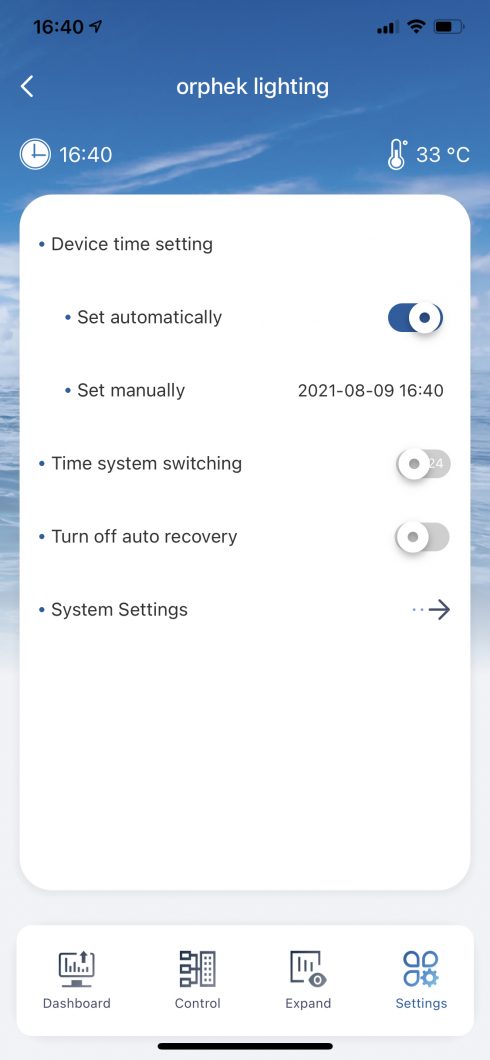
Čas můžete nastavit dvěma různými způsoby - automaticky nebo ručně.
Přejděte na nastavení a přesuňte tlačítko doprava, pokud jej chcete nastavit automaticky nebo tuto funkci vypnout a nastavit čas ručně.
Formát času můžete také změnit přesunutím tlačítka přepínače časového systému.
Automatické vyhledávání - Quick poběží 2 hodiny a po uplynutí této doby kontrolka spustí program. Toto je bezpečnostní opatření v případě, že například zapomenete světlo a bude svítit celou noc a mohlo by to poškodit vaše korály. Chcete-li tuto funkci z jakéhokoli důvodu vypnout, můžete to provést v Nastavení zapnutím automatického obnovení. Ve výchozím nastavení je zapnuto. Stačí přesunout tlačítko doprava.
Nastavení systému
Nastavení systému vám umožňuje zkontrolovat informace o vašem světle.
Můžete také povolit nebo povolit nebo zakázat offline upozornění, což znamená, že budete dostávat oznámení o vypnutí světla nebo ne.
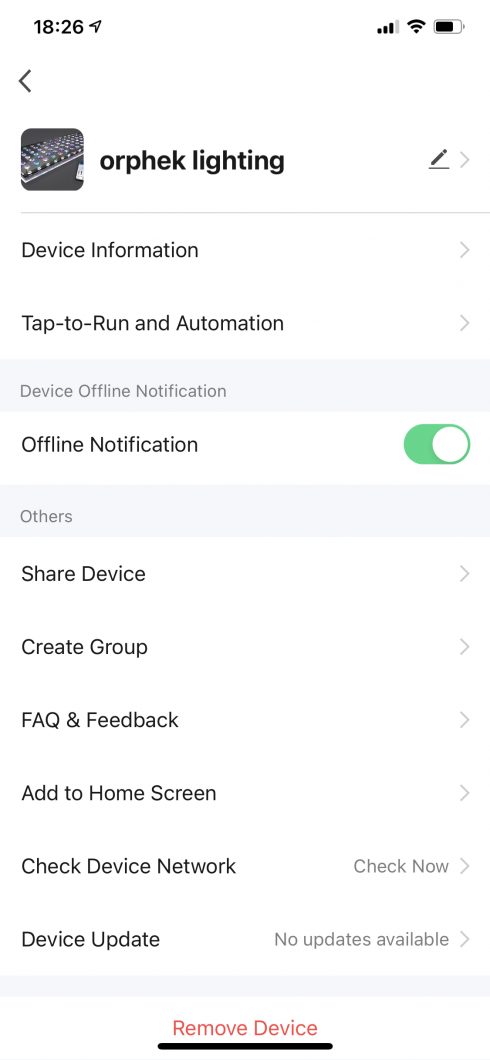
informace o zařízení - Získáte informace o systému, například IP atd ...
Tužka - Kliknutím na Tužka můžete změnit název světla a dát mu takový, který vám více vyhovuje, a umístit profilovou fotografii,
share device - Pokud chcete sdílet přístup ke svému světlu s jiným zařízením, můžete to udělat zde.
Vytvořte skupinu - Pokud máte více než jedno světlo, můžete je zde sestavit jako skupinu a ovládat a programovat všechny ze stejného místa.
Přidat domovskou obrazovku - Můžete vidět svou aplikaci. Zde na domovské obrazovce.
Zkontrolujte síť zařízení - Zde můžete zkontrolovat signál a připojení.
Aktualizace zařízení - Automaticky vám poskytne dostupné aktualizace vašeho systému.
Odebrat zařízení - Resetuje vaše světlo. Poté, pokud si přejete znovu připojit své světlo, přejděte na začátek manuálu a udělejte to, jak se říká znovu!
Me - Přidáte nebo změníte své osobní údaje, časové pásmo a profilovou fotografii.
Hlasová služba třetí strany - Tady můžete mít chytré hlasové ovládání.
Správa domácnosti - Pokud chcete zařízení sdílet s ostatními členy svého domova, můžete tak učinit zde. Když přidáte členy, obdrží kód pozvánky. Jakmile kód obdrží, budou moci světlo vidět a také jej ovládat.